By default, groups are used to associate incoming students with their instructor or assigned coach. This happens automatically when coaches give students a join code that they can enter as they are registering for a new account on the site.
Auto Groups
"Auto Groups" is a feature which will automatically create a new group for lead coaches as they join the team. When Auto Groups is turned on, the system will first create a new group reserved for each person who you invite to join the team as a lead coach. Initially, the names for the automatically generated groups will contain a pending coach's email address but after the coach joins the site their name will be auto populated into the group’s title.
As lead coaches join the team they will become a follower and owner of the group which was created for them.
The purpose of Auto Groups is to simplify the process of creating groups and then adding students to the team. When the feature is enabled, lead coaches only need to join the team and then share the join code for their already created group with students.
There may be some circumstances when coaches choose not to use the Auto Groups feature. For example, if more than one coach will be leading students, or if the students will need to be grouped based on criteria such as class, grade, etc. When it is necessary, Auto Groups can be turned off either from the Group Management page or from the Team Setup page. When auto groups are turned off, Admin Coaches will need to manually create any groups which are needed on the team and assign the appropriate coaches as followers.
Following a Group
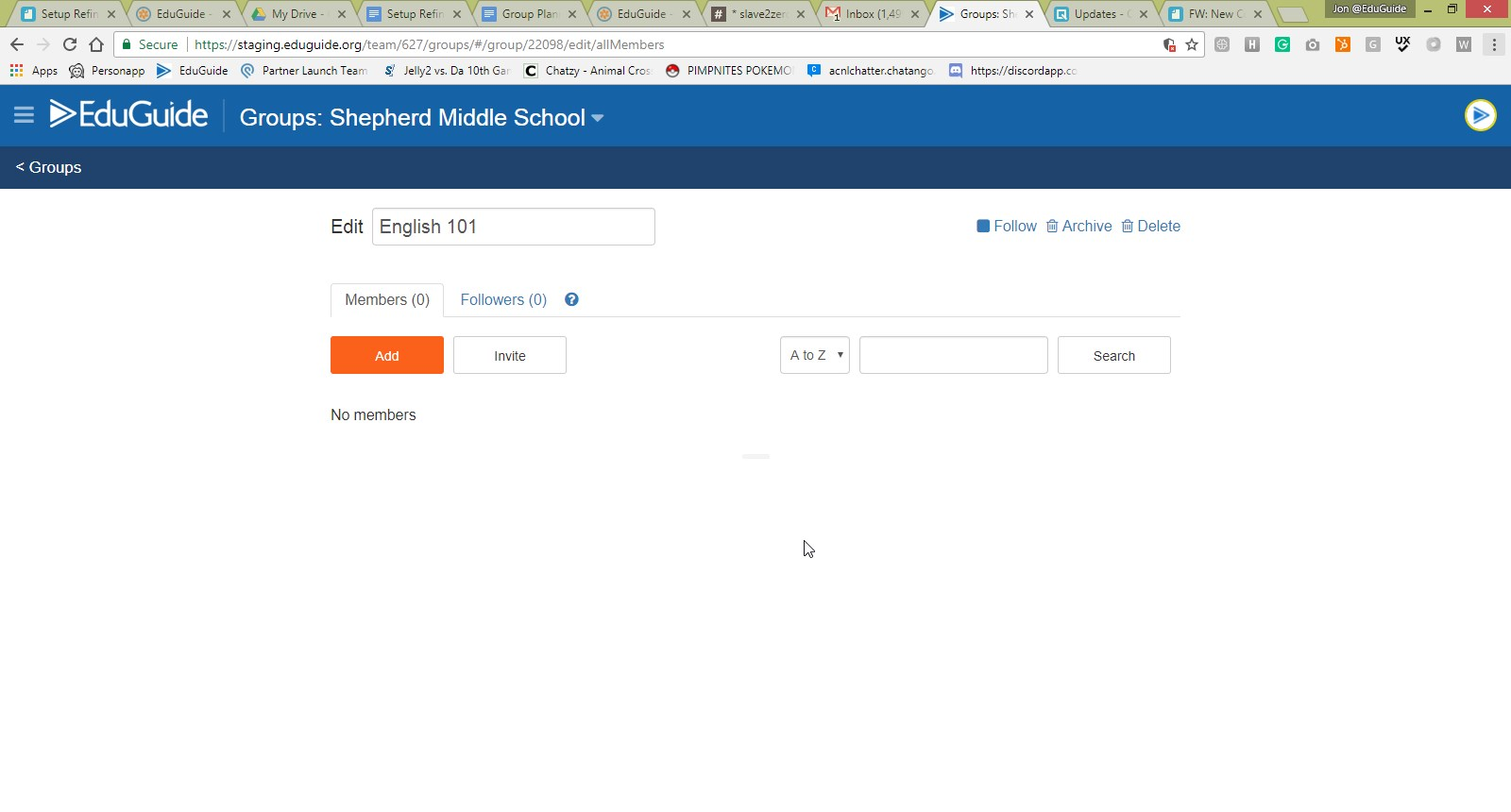
Coaches can follow a group by clicking on the "Follow" link in the group's edit page. Groups you follow will appear in the list of filters on the Metrics page. You will also receive daily and weekly reports on the students who belong to the groups that you follow.
When the Auto Groups feature is turned on, Lead Coaches are automatically added to the automatically generated group as a followers.
Admin coaches can also add coaches to a group as followers from either the Groups page, or from the edit screen for a specific group.
Group Ownership
When you create a group, you are automatically designated as its owner. Groups that you own will be displayed under the "My Groups" header on the group management page. When the Auto Groups feature is turned on, lead coaches are automatically owners of the groups which are automatically generated for them.
If Auto Groups was turned on, then a new group would have been created for each lead coach as they joined the site.
If Auto Groups are turned off, then groups need to be created manually.
Coaches who join a team which has Auto Groups turned off can follow a group from the Groups page if they choose,
or can be added to a group by an Admin Coach.
Using Custom Groups to create team structure
There is no limit to the number of groups that can be created within a team, or on the number of groups that a student can belong to. So, coaches can use groups to organize their students based on categories such as building, graduation year, subject, or class section. Students can be added or removed from a group from either the Member page, or a group's edit page. Students can be associated with all of these groups. This is what provides layers of online mentoring support as they complete their Core Learning Path.
As you plan the groups needed for your team, it is important to take into consideration the needs of your faculty, their preferences, and how you will want to track the students who are on your team. A team which represents an entire institution may rely on groups to break up students into several categories, where as a team that represents a few classes may only need to separate their students based on an instructor's class lists.
If you have questions about the best way to use groups to organize your team, please contact our helpdesk at web@eduguide.org.
